
How To Test Microphone In Windows 10
Select System > Sound. Click on the Microphone option and select your microphone. From the Properties menu, check the Input volume settings by moving the slider volume. Click on the Start test button to begin the microphone test. Speak into the microphone for a while and then click on Stop test.

Mic Testing How to Test Microphone on Windows 10 Easily (2020 guide)
Select the Start Menu (the Windows icon) in the taskbar and open the Settings app. Select System in the sidebar, then select Sound . Under Input, select Choose a device for speaking or recording . Choose a device, then select the right arrow beside it to open the microphone settings. Select Start Test to test your mic.

How to test your microphone on Windows 10
Now, click on the arrow next to your selected microphone. To test your microphone, first, connect it to your system. Now, repeat the first six steps listed above. After this, you will see the Test.

How to Setup and Test Microphone in Windows 11/10
Another way to test microphone on Windows 10 is — if you want to speak something and quickly listen to your voices, you can use the pre-installed app Voice Recorder to test your microphone — you can refer to this article: Voice Recorder Windows 10 — How to use it & fix issues with it?
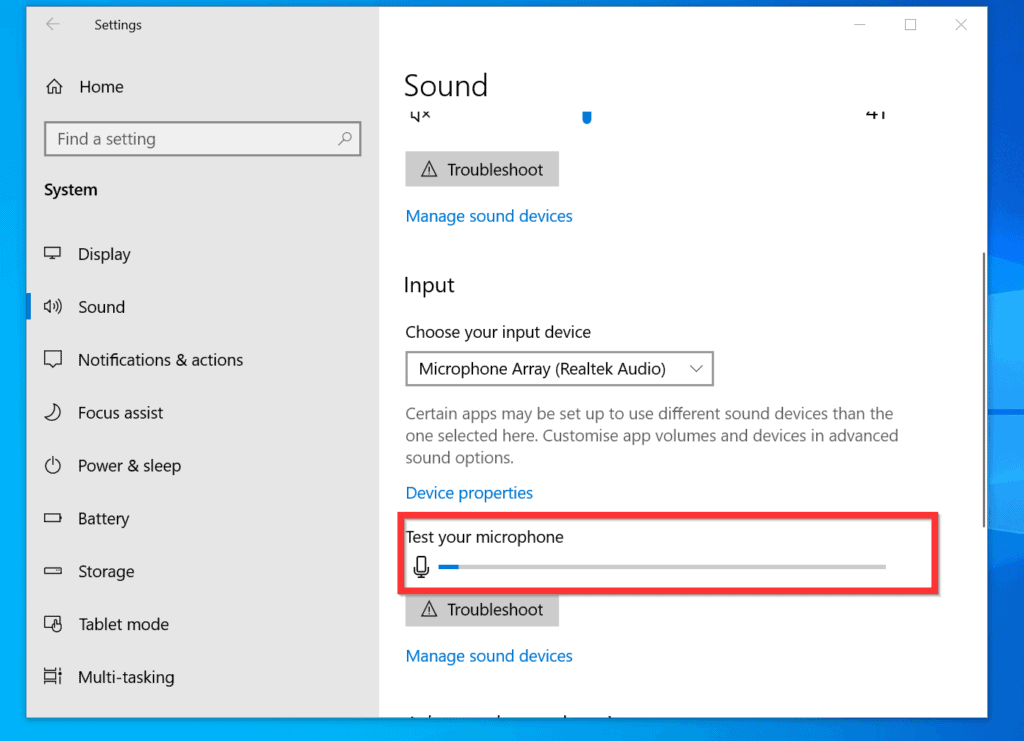
How to Test Microphone Windows 10 (2 Methods)
How to Set up and Test a Microphone on Windows 10 [Tutorial]Whether you're dictating with speech recognition or talking to a family member or gaming buddy ov.
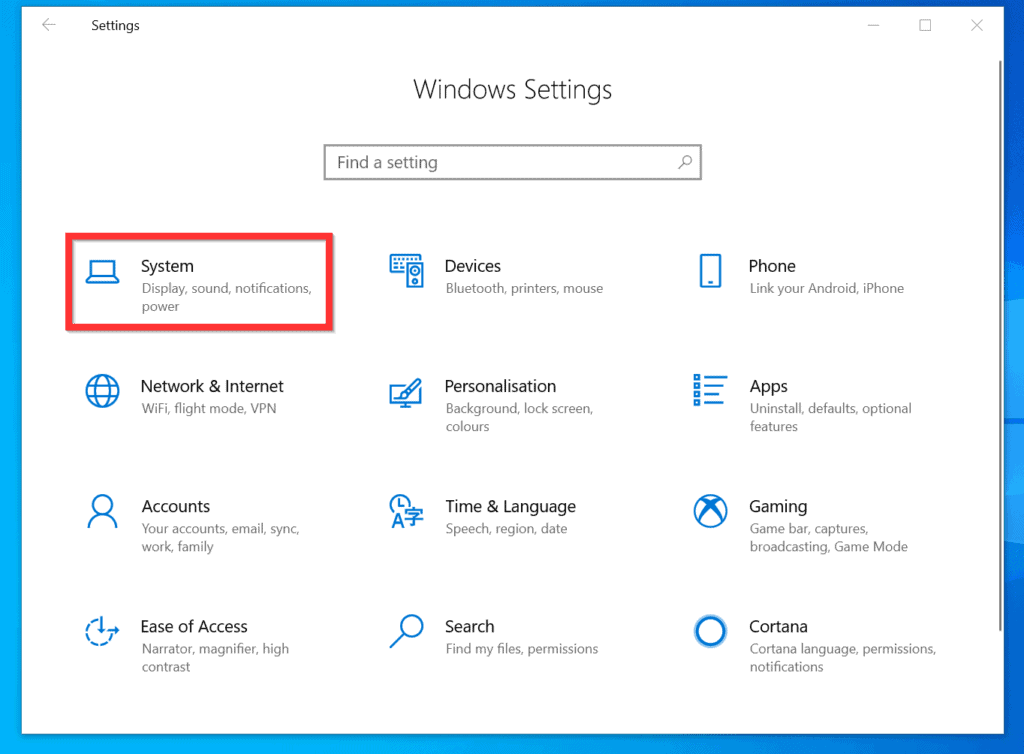
How to Test Microphone Windows 10 (2 Methods)
Press "Test my mic" to check the functionality and supported properties of your microphone. Several microphones were detected. To check the functionality and supported properties of your microphone, select it from the list below and press "Test my mic". Please note that in order to obtain more accurate results it is recommended to keep.

How to set up microphone settings on Windows 10 Microphone top gear best microphone reviews
43.3K subscribers Subscribe Subscribed 164 Share 90K views 3 years ago windows 10 Tutorial For a video call on your computer or may you want to record your audio, you need a 3.4mm microphone.
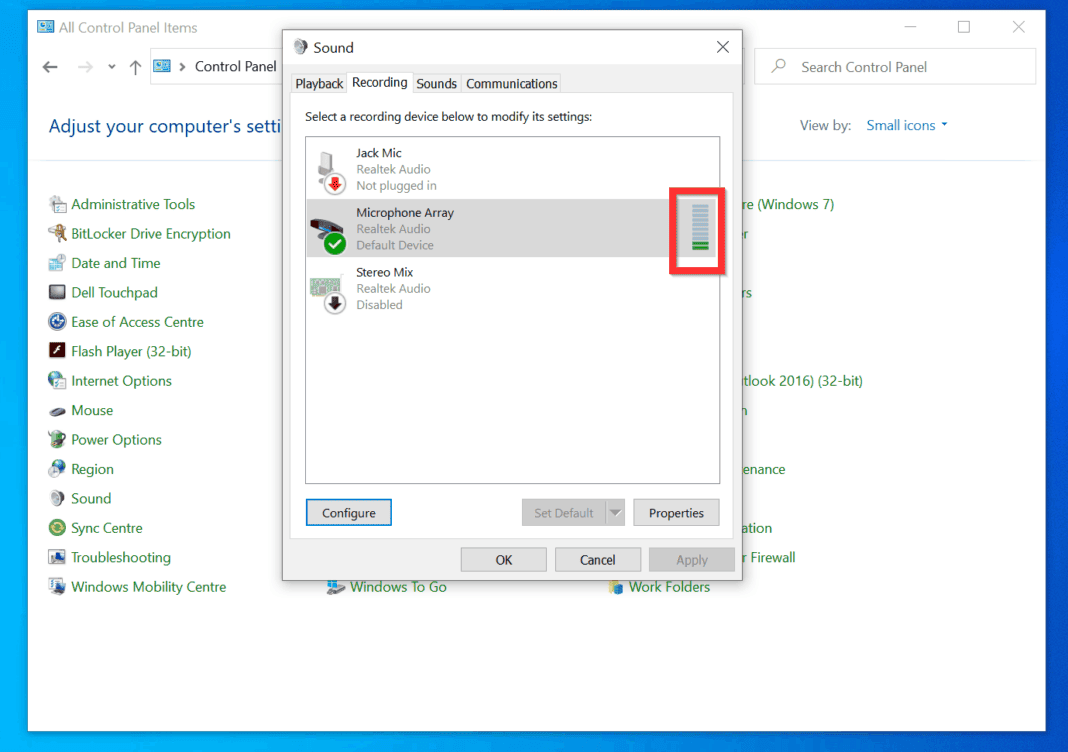
How to Test Microphone Windows 10 (2 Methods)
Here's how to set up and test your Microphone on Windows 10. Setting Up a Microphone One of the first things you'll need to do before setting up your microphone is to plug it in--or connect it via Bluetooth-- and install any drivers.
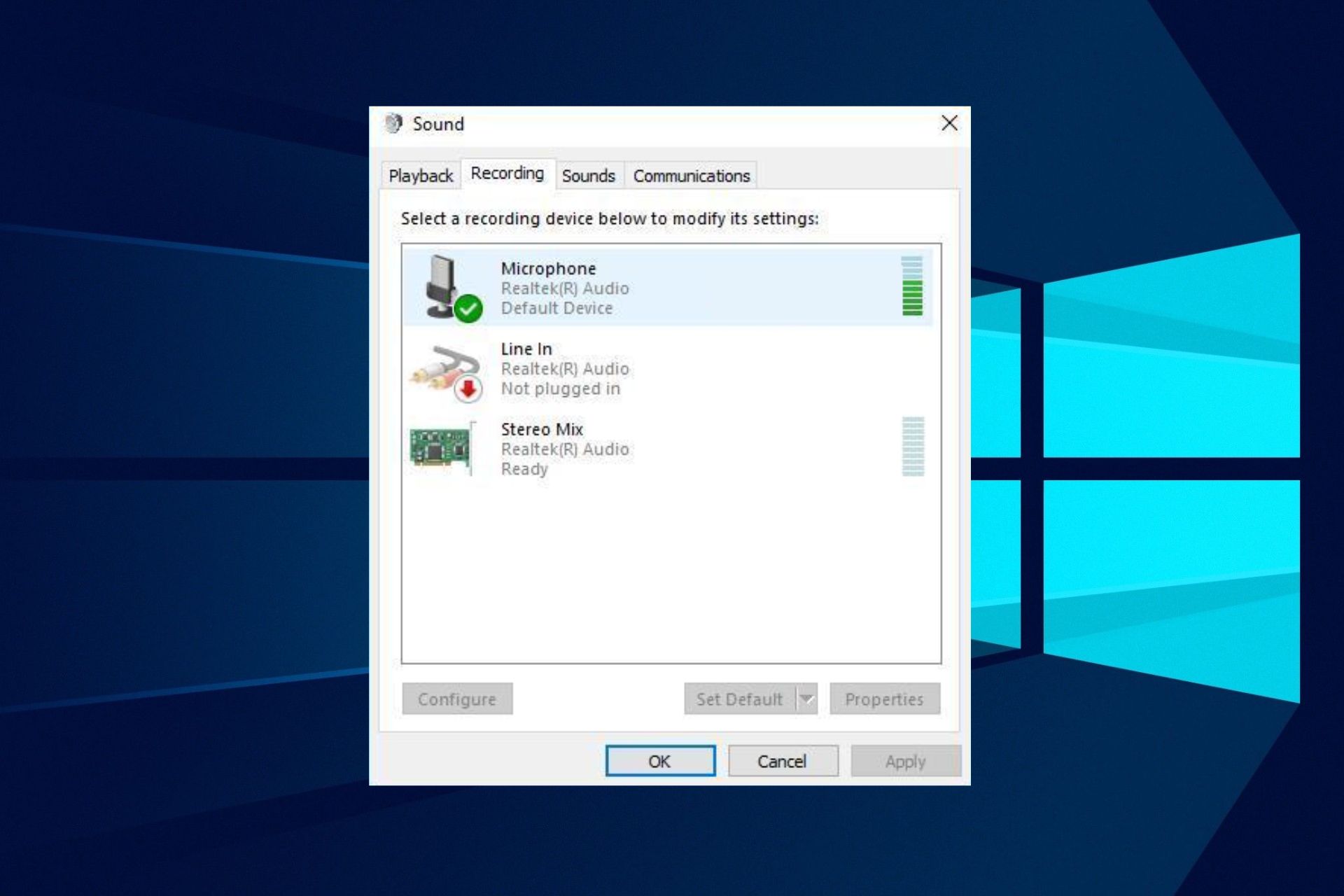
How to Test & Adjust Your Microphone on Windows 10
Ideal for a fast mic check before having a call." - ★★★★★ - May Problem Solved "This simple microphone tester detected that my mic wasn't enabled. Problem solved!" - ★★★★★ - Jo Mic Check "I checked my mic with this micrphone test tool. All is well!" - ★★★★★ - Mike Simple Microphone Test "Simple mic test that just works. 5 stars." - ★★★★★ - Michael
:max_bytes(150000):strip_icc()/207-set-up-test-microphone-windows-10-4774040-d68508b7bafb4caab7f79eebab27feaf.jpg)
How to Set up and Test a Microphone in Windows
How to test mic on Windows 10 Microphone issues on Windows 10 are relatively common. The best way to tackle this issue is by testing whether your microphone is connected properly. Follow the steps below to install a new microphone. Configure a new microphone Right-click the speaker icon on the bottom left and click on Sounds.

How to Setup Microphone on Windows 10 & Test Mic! (Easy Method) YouTube
Step 1. Check that your microphone is connected to the correct (normally pink) socket in your computer. If it's a mic with a USB connector just make sure it is properly connected to the USB socket (you will not use the pink microphone in this case). Step 2.
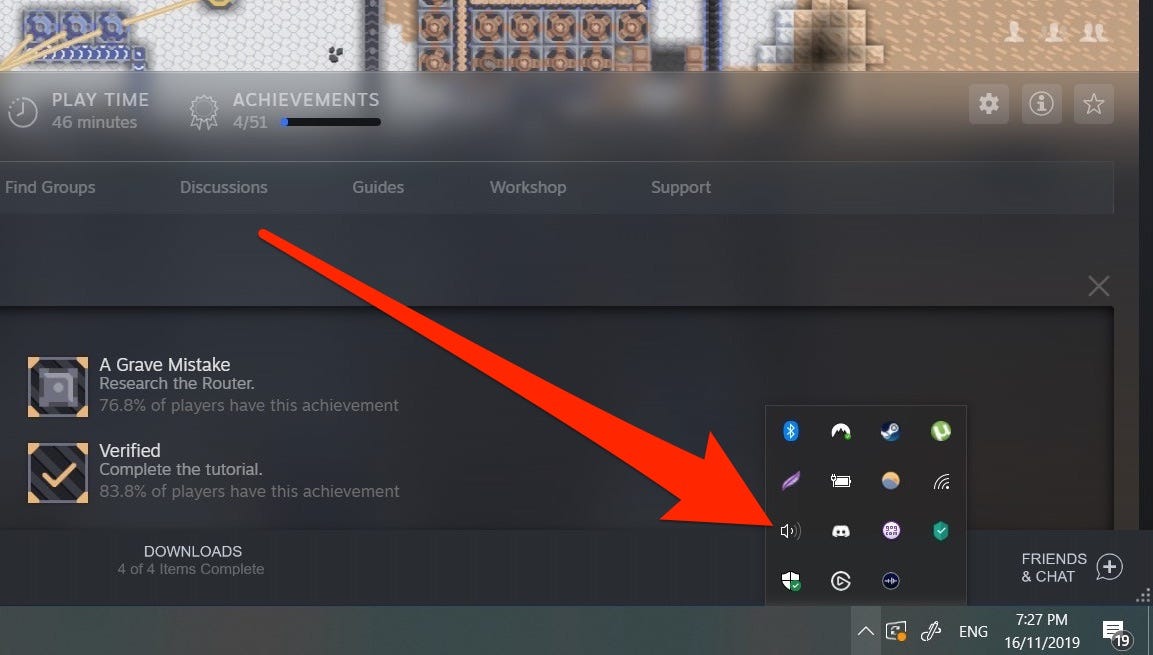
How To Test Microphone In Windows 10
1. Windows 10 Sound Settings The first thing to check is the Windows 10 Sound Settings, a list of all things relating to audio and microphones. To open the Sound options: Input sound in your Start Menu search bar, then select the Best Match. After the Sound menu opens, scroll down to Input.

How to Test Microphone Windows 10 (2 Methods)
Press Windows + I key to open the Windows Settings app. Then, select System and click on Sound from the options. In Sound settings, go to the Input tab. Go to the Test your microphone option and check if the blue slider rises and falls as you speak into your microphone. If the bar is moving, then your microphone is working.
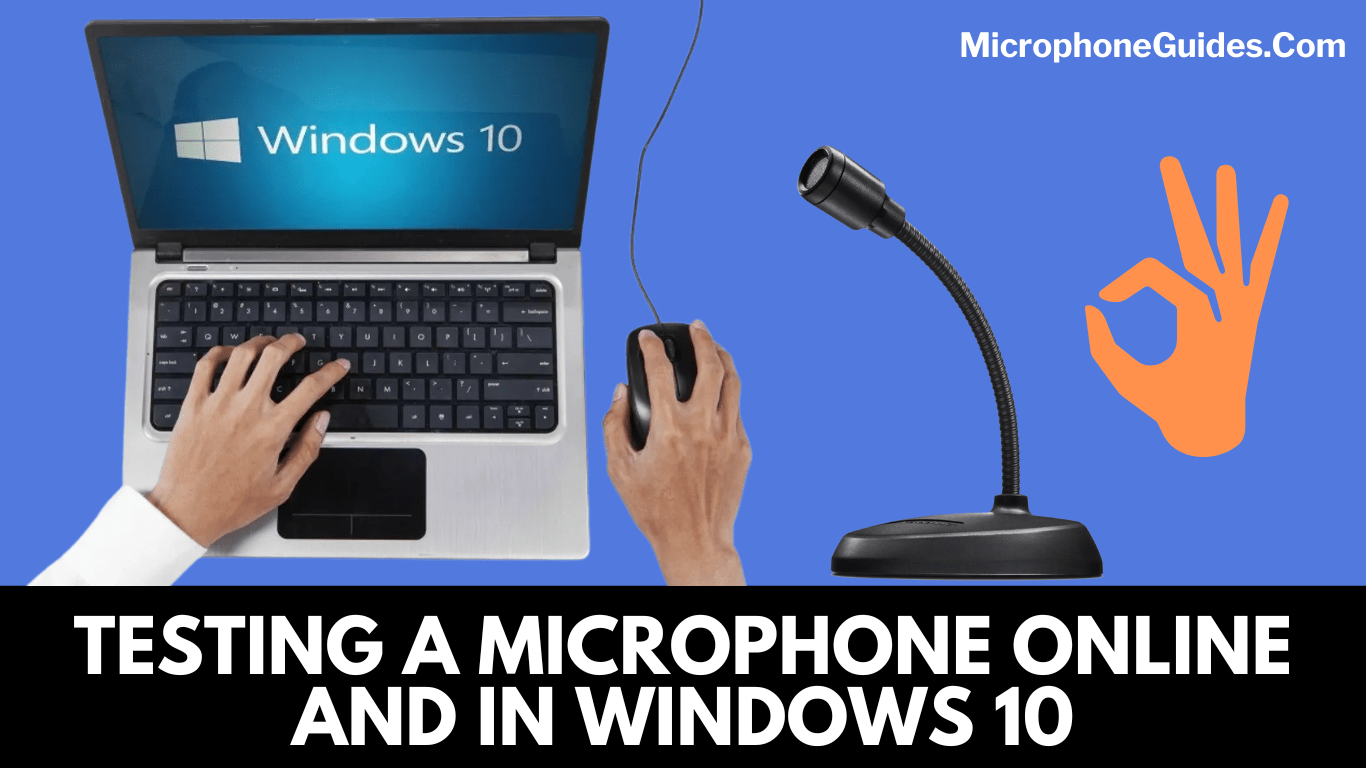
Insight into Testing a Microphone Online and in Windows 10
Troubleshooting If a microphone connected to your Windows 11 PC is too loud, too quiet, or just not working, there's a handy way to test your audio input device and check its input level in Windows Settings. We'll show you how. First, make sure that the microphone you want to test is connected to your PC---usually via Bluetooth or USB.

How to Listen to Mic on Windows 10 and Test Mic Levels! (Fast Method) YouTube
Select Start > Settings > System > Sound. In Input, select the microphone that you want to test. In Input settings, look at Input volume while speaking into the microphone. If the bar moves while you speak, your microphone is working properly. If don't see the bar moving, go to Test your microphone and select Start test. Open Settings

How to Test Microphone in Windows 10
How to Test Microphone on Windows 10 from Windows 10 Settings. Right-click Windows 10 start menu and click Settings. Then, on the Windows Settings screen, click the System category. The System Settings will open the Display setting by default. To open Sound settings, on the left pane of the screen, click Sound.